Nachdem ich bereits in meinem ersten Beitrag zum Thema Gaming auf dem Surface Book 2 erklärt habe, wie man zu spielbaren Auflösungen kommt, hier Teil 2 mit weiteren Tipps und Tricks.
Der mitgelieferte Nvidia Treiber von Microsoft ist zwar ganz fein, aber leider ziemlich veraltet. Außerdem fehlt das Nvidia Control Panel. Zum Glück ist die Installation des Treiber deutlich leichter als die vom Intel Treiber, da hier kein oberschlauer Programmierer die Installation des Treibers unterbindet.
Laut verschiedenen Quellen im Netz sind die Treiber, die Microsoft liefert jedenfalls identissch, nur kommt über Windows Update eben immer eine recht alte Version des Treibers.
Den jeweils aktuellsten Treiber kann man sich hier herunterladen. Es gibt keinen Unterschied zwischen den Desktop und den Notebook Treibern, da die Chips der 10er Serie identisch sind. Mit der Installation, die ich hier nicht mehr ausbreiten möchte (weiter-fertig-Methode) kommt dann auch das Nvidia Control Panel und die GeForce Experience zum Updaten.
Mehr müsste man eigentlich nicht machen, die Nvidia dGPU wird sauber erkannt und in Spielen recht zuverlässig eingesetzt. Allerdings habe ich den Verdacht, das manchmal der Switch auf die dGPU nicht 100% richtig verläuft, also lieber etwas Konfigurationsarbeit reinstecken, damit z.B. auch das detachen des Tablet Teils immer sauber läuft.
Also öffnen wir das Nvidia Control Panel und konfigurieren die Einstellungen der ersten Seite wie folgt:
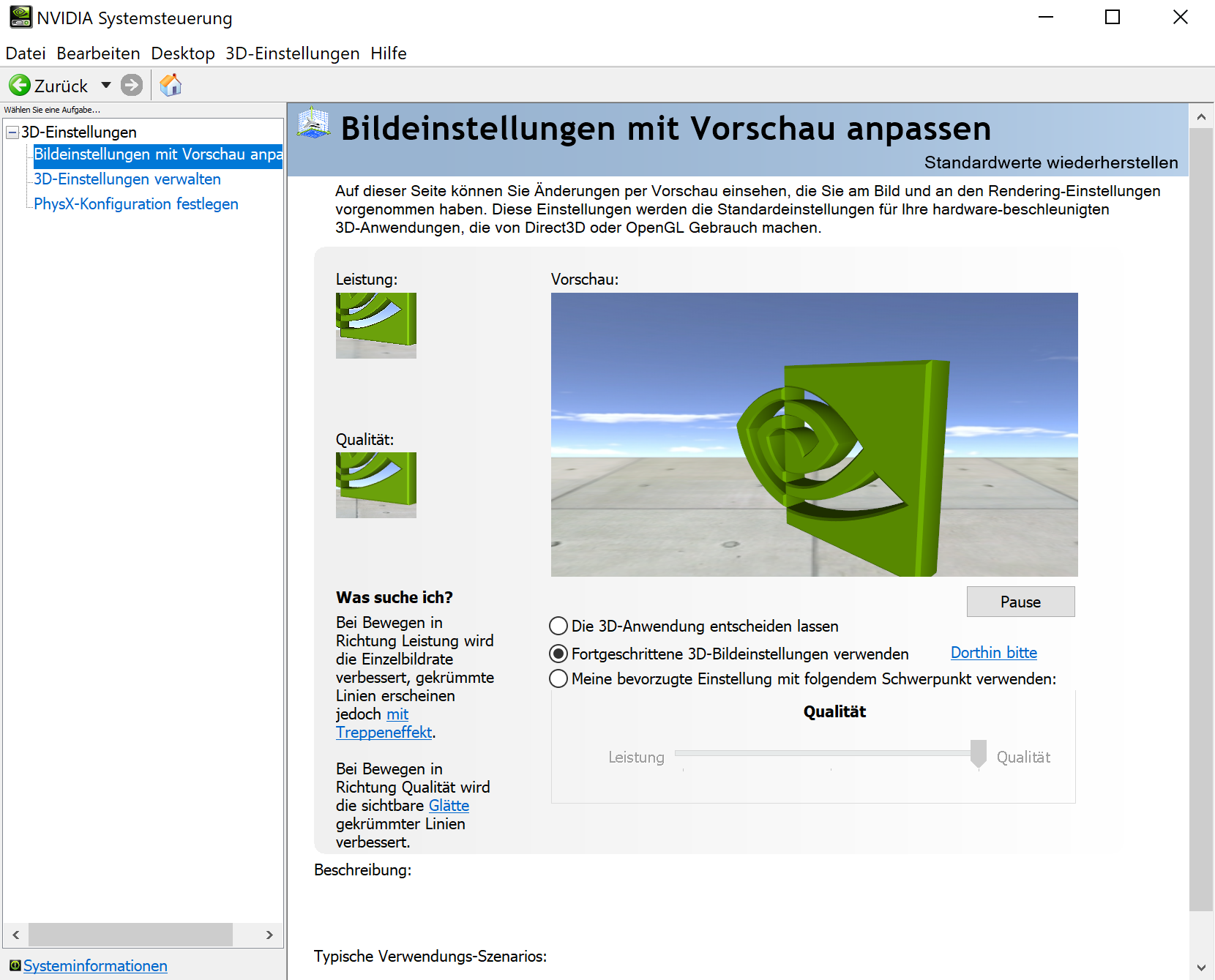
Das sorgt erstmal dafür, das überhaupt etwas konfiguriert werden kann. Unter dem Menü “3D-Einstellungen verwalten” geht´s dann weiter.
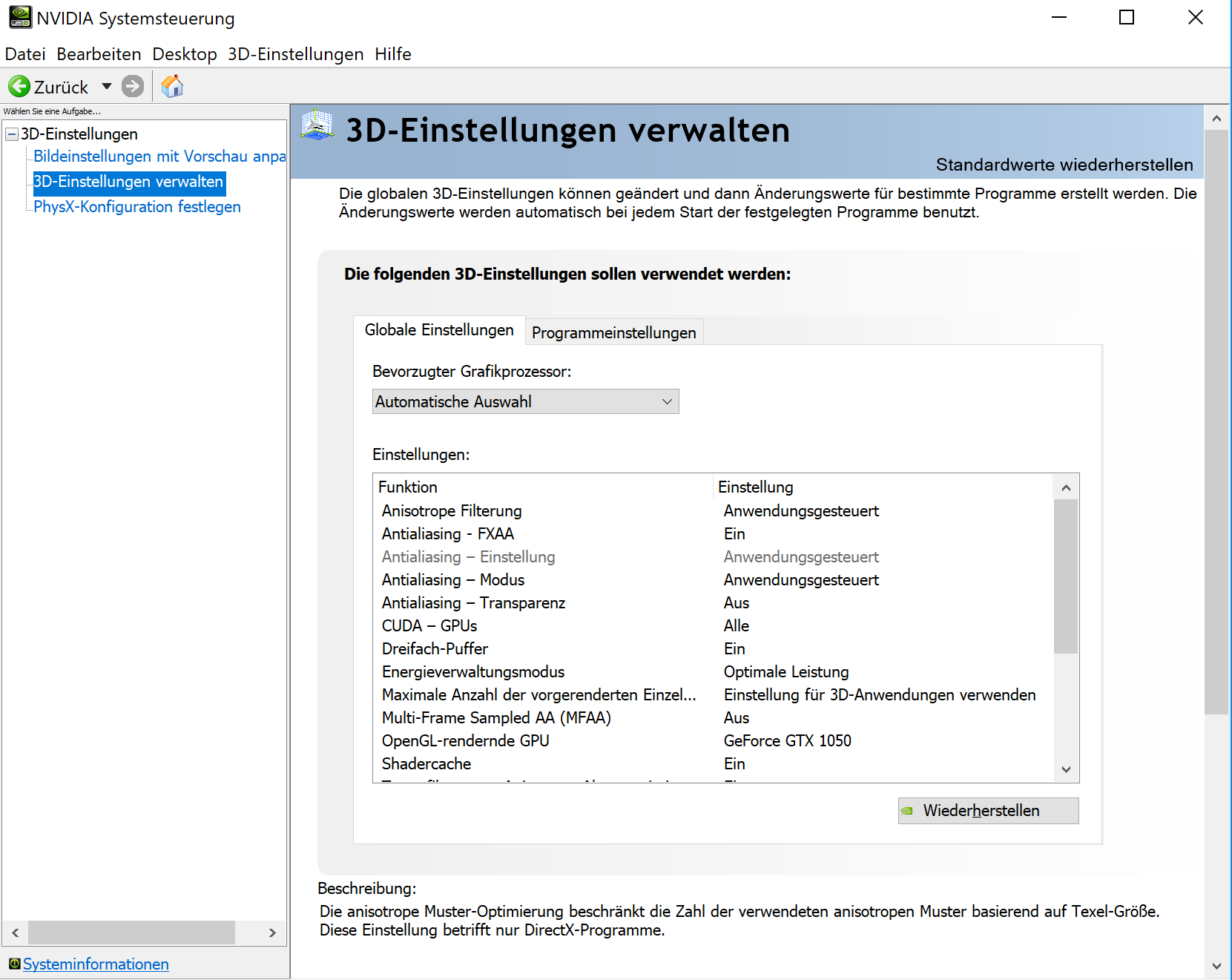
Hier sollte unbedingt unter “Bevorzugter Grafikprozessor” auf “automatische Auswahl gesschaltet werden, damit das lösen des Tablet Teils über den Button sauber funktioniert. Während ich diese Einstellung auf “Nvidia Hochleistungsprozessor” stehen hatte, gab es immer wieder mal Problemchen damit. Die restlichen Einstellungen unter den globalen Einstellungen kann man nach belieben an seine Bedürfnisse beim Rendering einstellen oder im Default lassen.
Weiter geht es mit den Programmeinstellungen.
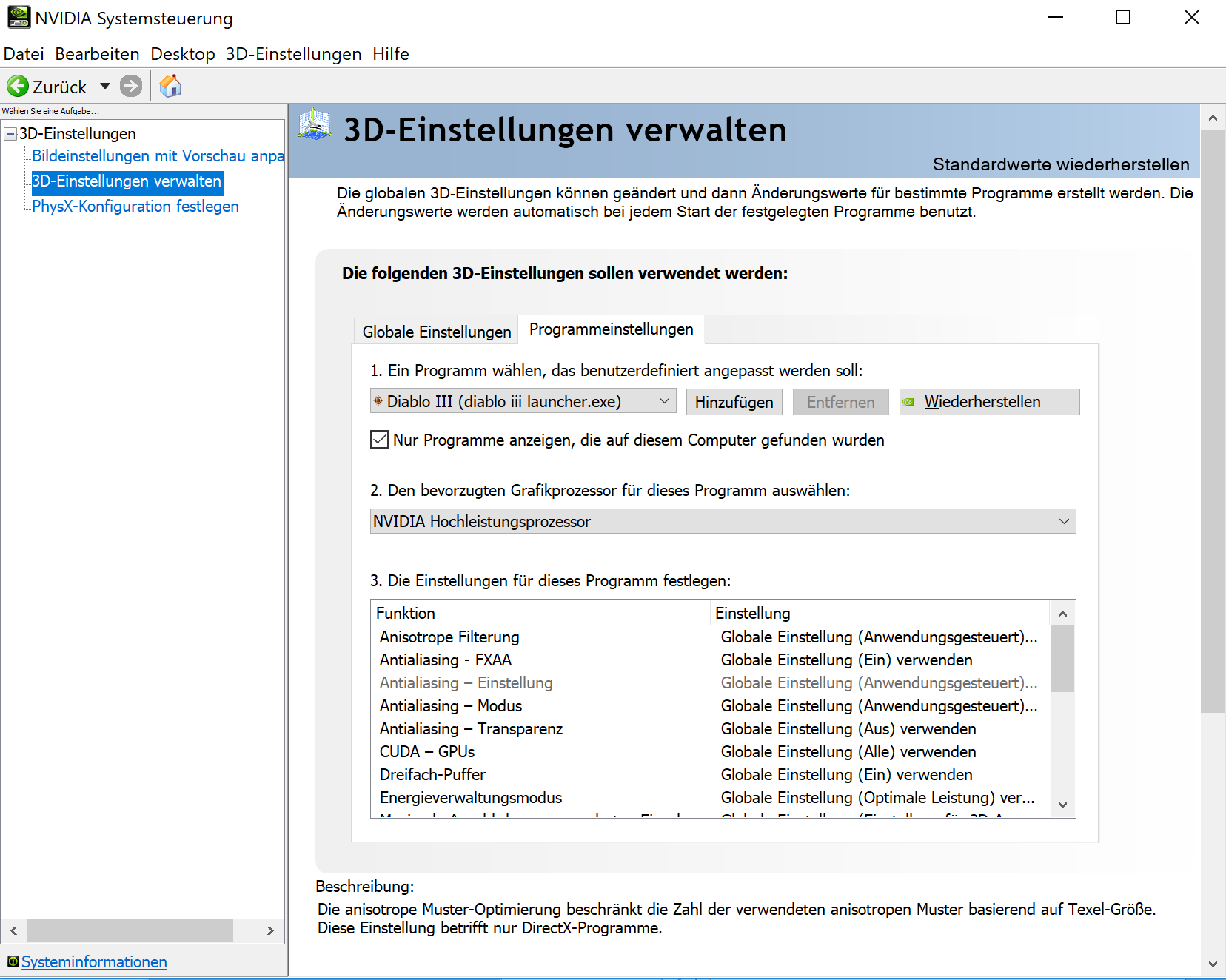
Hier kann man nun gezielt für jede installierte Software einstellen, ob die Nvidia GPU, automatisch oder der interne IntelChip genutzt werden sollen. Ich stelle hier für alle Spiele immer auf “Nvidia Hochleistungsprozessor”, die ich im angedockten Zustand spielen würde, in diesem Beispiel Diablo 3. Darunter kann man nochmal die Einstellungen für die 3D-Qualität anpassen. Das mache ich aber wirkich nur für die Programme, die unbedingt auf der Nvidia GPU laufen sollen.
Unter dem letzten Menü “Physix….” muss man dann eigentlich nichts mehr einstellen und kann den Default so konfiguriert lassen.
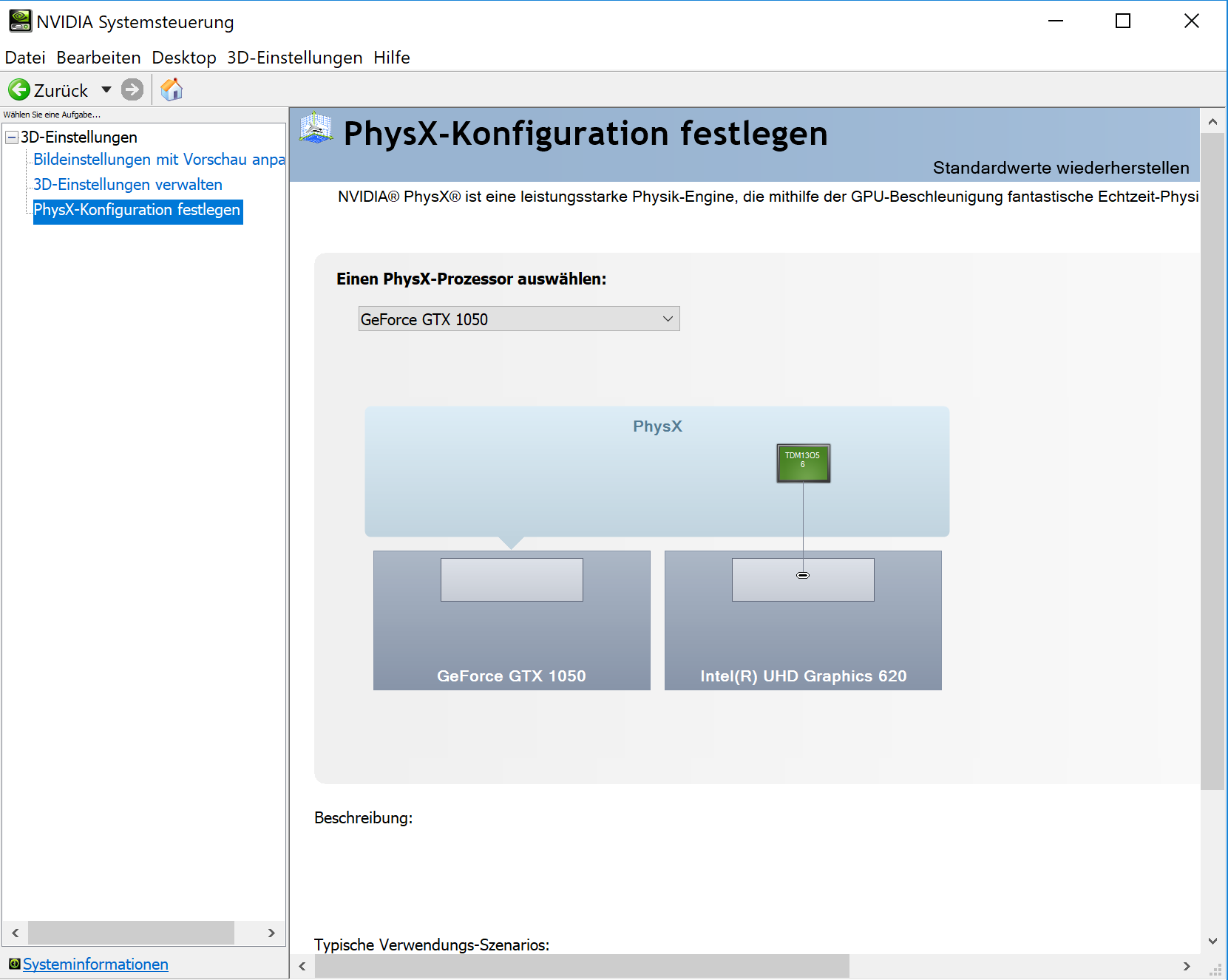
Das wars. Jetzt sollte dem gepflegten Spiel nach Feierabend nichts mehr im Wege stehen. Happy Gaming!

Leave a Reply